FirmaCerta è un’applicazione che consente di aggiungere firme digitali e marche temporali ad ogni tipo di file, garantendone l’autenticità.
1. INSTALLARE L'APPLICAZIONE
L’applicazione App FirmaCerta è compatibile con le versioni di Android 4.4 o superiori. L’applicazione per FirmaCerta è scaricabile al seguente Link.
2. FUNZIONI PRINCIPALI
L’interfaccia grafica di FirmaCerta è molto semplice e minimale. Le principali funzioni d’utilizzo dell’applicazione sono:
- Firmare digitalmente qualsiasi File;
- Apporre la Marca temporale;
- Condividere i file firmati digitalmente;
Nota: le Funzioni sono attivabili dopo aver selezionato il file.
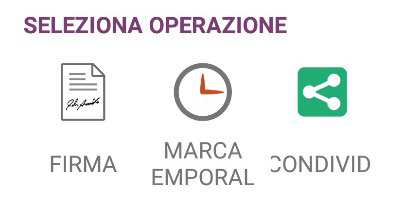
3. FIRMARE UN FILE
All’apertura l’applicazione permette di ricercare all’interno del dispositivo il file che si desidera firmare.
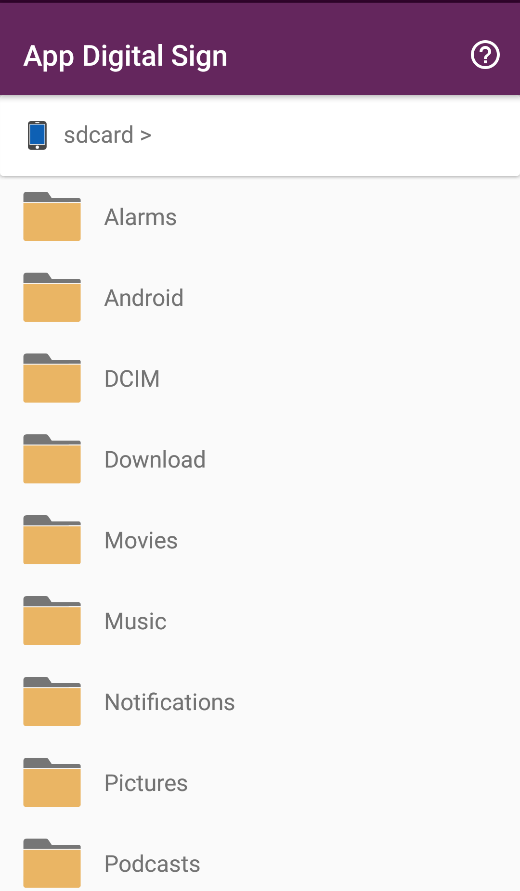
Dopo aver selezionato il file cliccare sul pulsante Firma dal pannello dei pulsanti nella parte inferiore dello schermo.
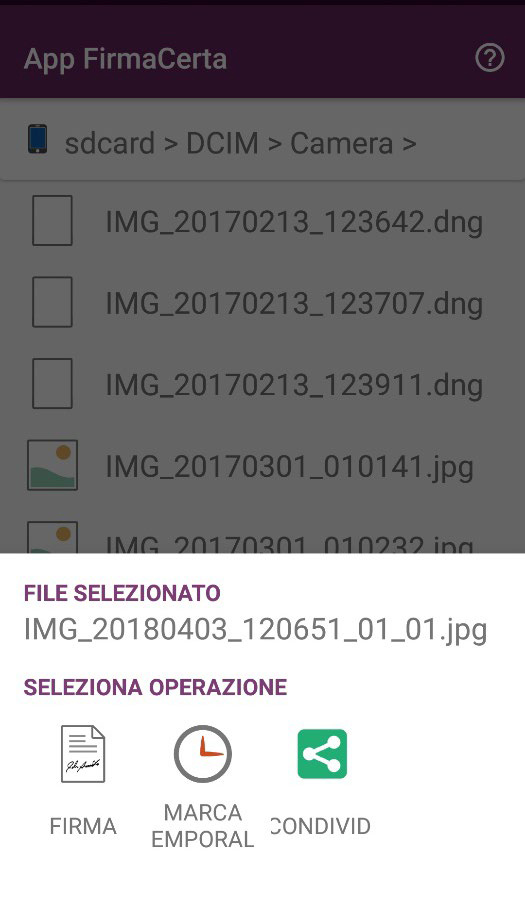
Il software Firmacerta permette di firmare qualsiasi tipo di file in formato CAdES ovvero in .p7m.
Per i file PDF permette la scelta all’utente dal menu a discesa se firmare in .P7M o mantenere il formato originale (PDF).
Selezionare il formato CAdES per firmare il file in formato .p7m.
Selezionare il formato PAdES per firmare il file in formato .pdf.
Questa funzione permette l’aggiunta di informazioni aggiuntive quali, il motivo e la località alla firma del documento.
Nota: Questa funzione è disponibile solamente per i documenti in formato .pdf. L’utilizzo di questa funzione è una scelta dell’utente in quanto è un Operazione Facoltativa.
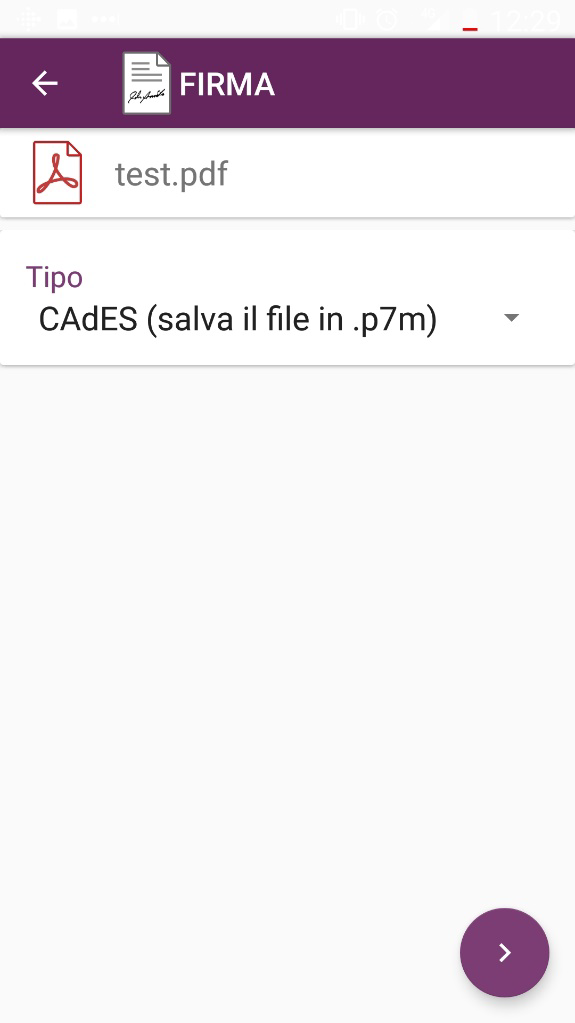
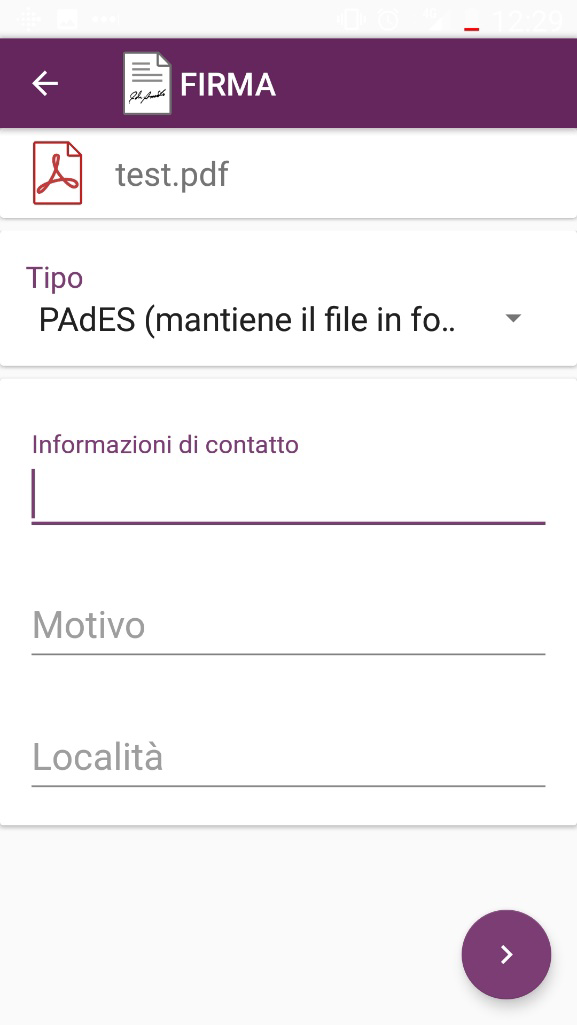
Nota: la scelta del formato con cui firmare il documento è disponibile solo per i file con estensione .pdf, per tutti gli altri formati sarà automaticamente applicata l’estensione .p7m
4. INSERIMENTO PARAMETRI FIRMA REMOTA
Inserimento USERNAME
Per procedere con la firma è necessario inserire l’username (*) e cliccare su Verifica Username. Questa funzione recupera il Dispositivo Virtuale e l’OTP Virtuale associati all’utente.
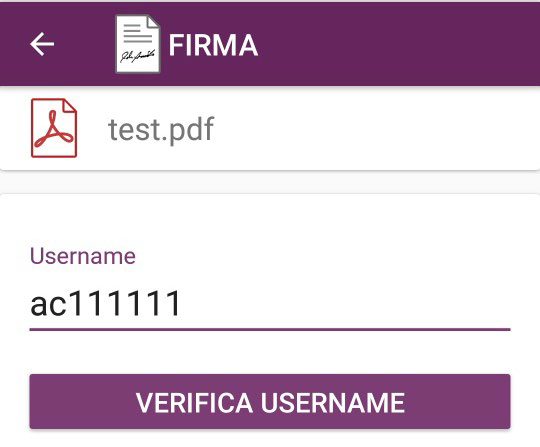
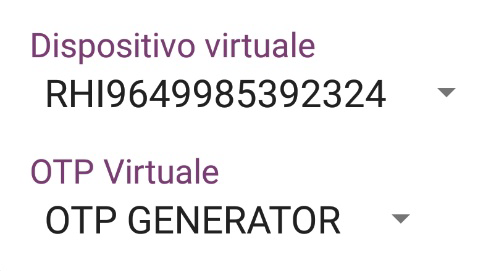
*Nota: se l’username inserito possiede più dispositivi OTP e/o dispositivi virtuali, effettuando un tap sulla voce dedicata sarà possibile selezionare quale utilizzare.
Recupero credenziali
In caso di smarrimento accedere alla propria area riservata al seguente indirizzo: https://portal.namirialtsp.com e cliccare su “Non ricordo il nome utente” e seguire le indicazioni riportate.
Inserimento logo
Contrassegnando con una spunta la voce "Aggiungi logo alla firma", sarà possibile aggiungere il logo Namirial al documento.
Selezionare "Sovrascrivi il file", il documento pdf che si sta firmando verrà sovrascritto.
Nota: l’apposizione del logo non ha nessun valore legale, la validità di un documento firmato digitalmente è verificabile con l’utilizzo di software dedicati ad esempio FirmaCerta desktop.

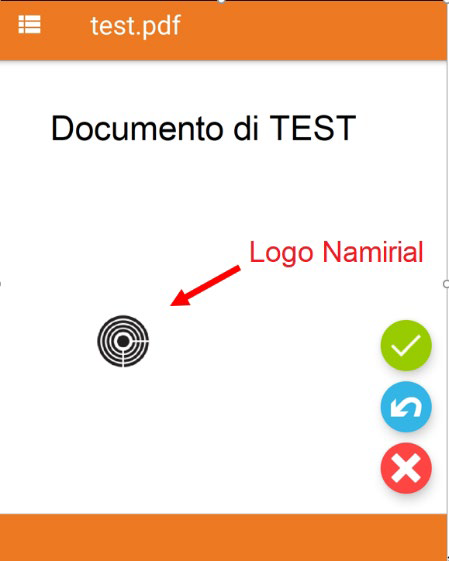
Conclusione processo di firma
Inserire il Codice Pin ricevuto tramite e-mail con l’emissione del certificato di firma all’indirizzo fornito in fase di registrazione, successivamente inserire il codice OTP generato rispettivamente dall'App, SMS o dispositivo fisico (in base al genere attivato in fase di emissione del certificato).
5. MARCARE UN FILE
Naviga attraverso le cartelle per ricercare il file da firmare presente nel dispositivo. Dopo aver selezionato il file cliccare sul pulsante "Marca" dal pannello dei pulsanti nella parte inferiore dello schermo.
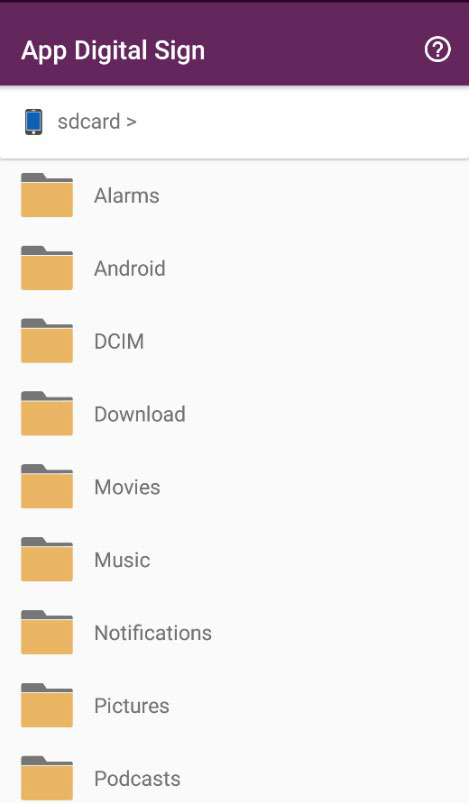
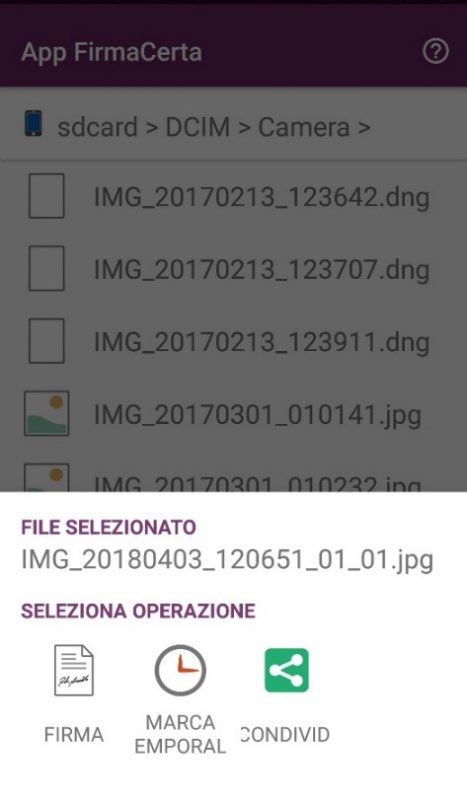
Selezionare formato di marcatura
Il software FirmaCerta permette di marcare qualsiasi tipo di file in formato TSD, la marca temporale associata al documento.
Per i file PDF permette la scelta all’utente dal menu a discesa se marcare in TSD o mantenere il formato originale (PDF).
Per il formato PDF sarà possibile indicare alcune informazioni aggiuntive (facoltative):
• Campo Firma
• Motivo
• Località
Per il formato TSD non comparirà la possibilità di aggiungere nessuna informazione aggiuntiva.
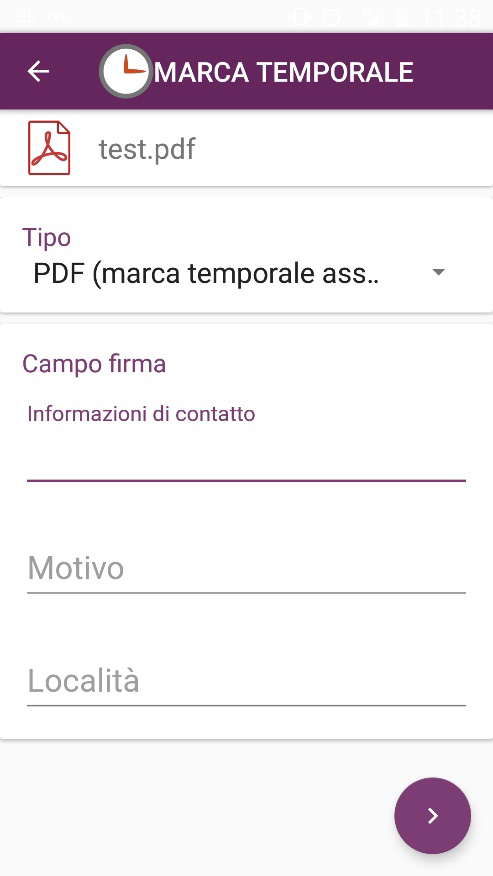
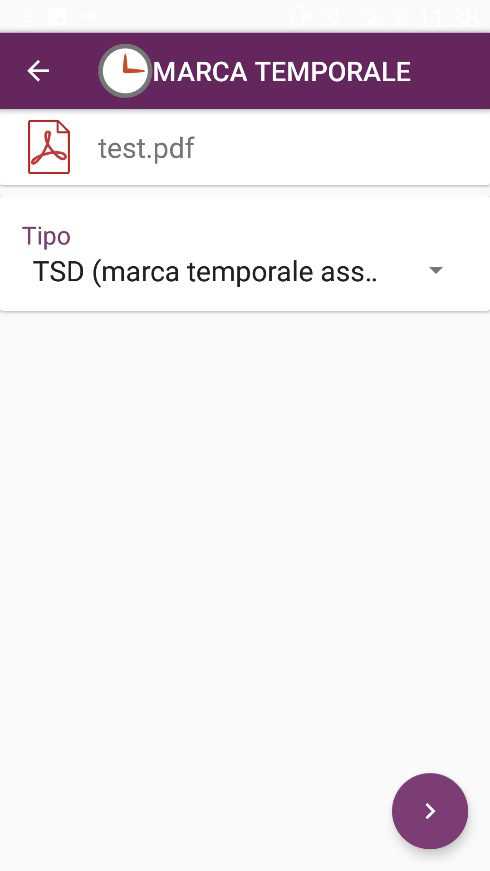
Credenziali marche temporali
Per procedere con la marcatura temporale è necessario inserire l’username e la password (*) e cliccare su "Avanti".
Questa funzione recupera le marche temporali associate all’utente.
Attenzione: Se è stato selezionato il formato PDF sarà possibile indicare se sovrascrivere il file selezionando la voce.
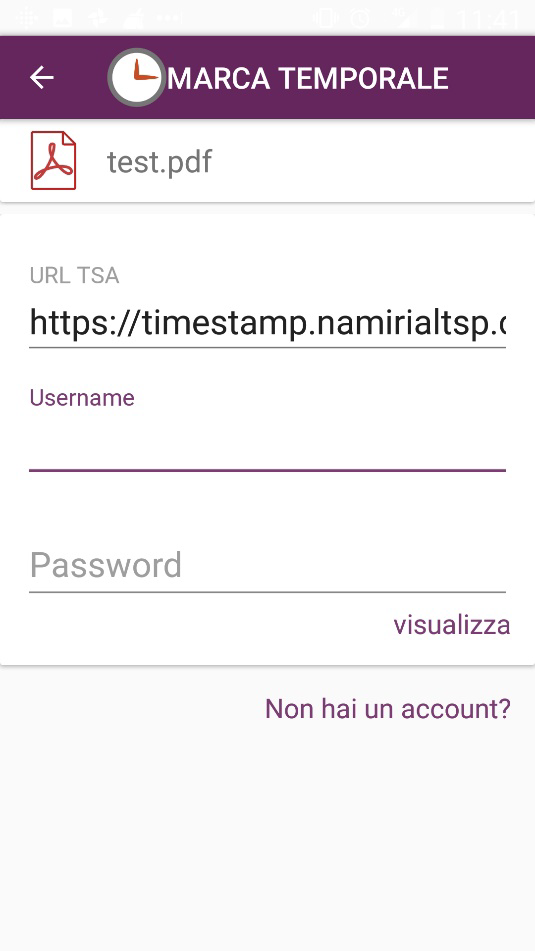
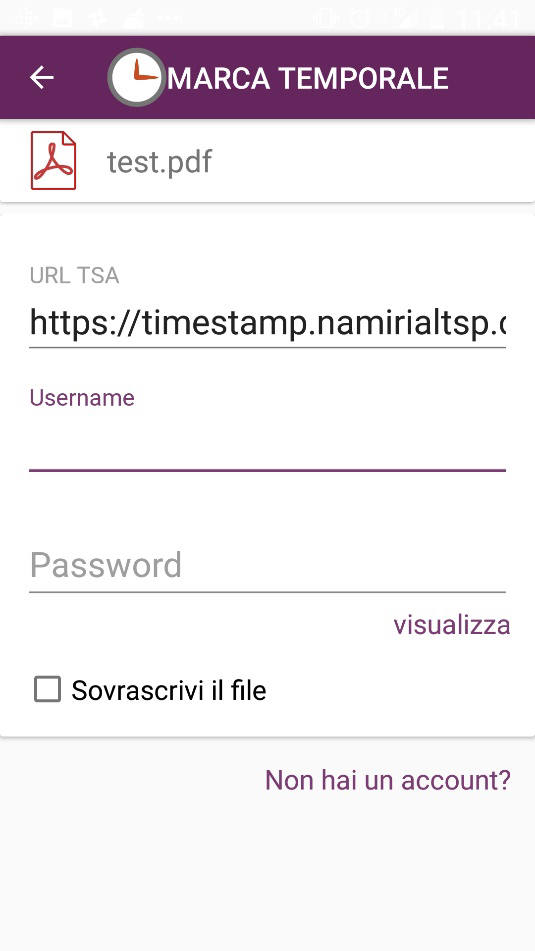
Salvataggio del file
Per confermare l’operazione premere il pulsante verde.
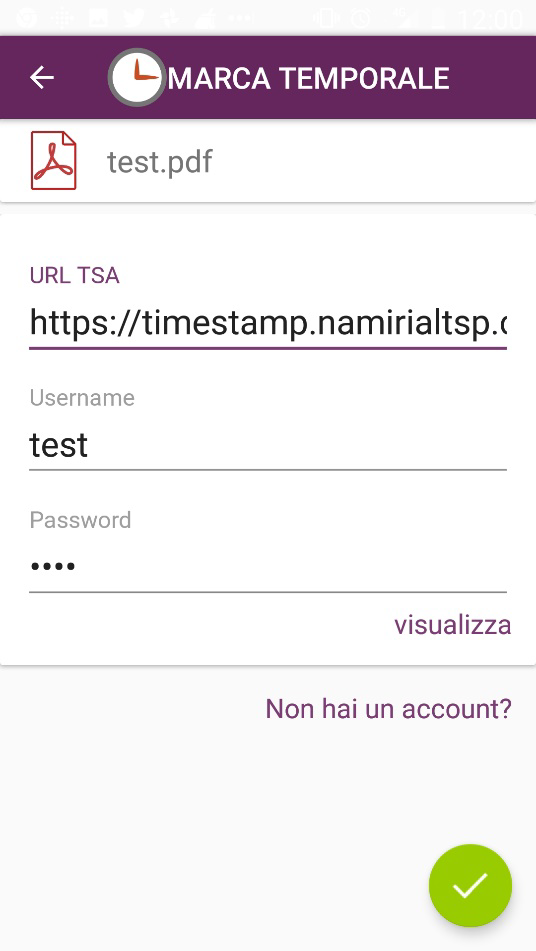
Il file verrà salvato automaticamente nella cartella dove presente il file originale.
Attenzione: è possibile creare una nuova cartella, cliccando in impostazioni.
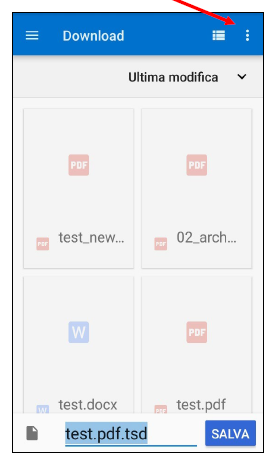
Condividere un file
Naviga attraverso le cartelle per ricercare il file da condividere presente nel dispositivo.
Dopo aver selezionato il file cliccare sul pulsante Condividi dal pannello dei pulsanti nella parte inferiore dello schermo e scegliere l’applicazione con cui si vuole condividere il file.
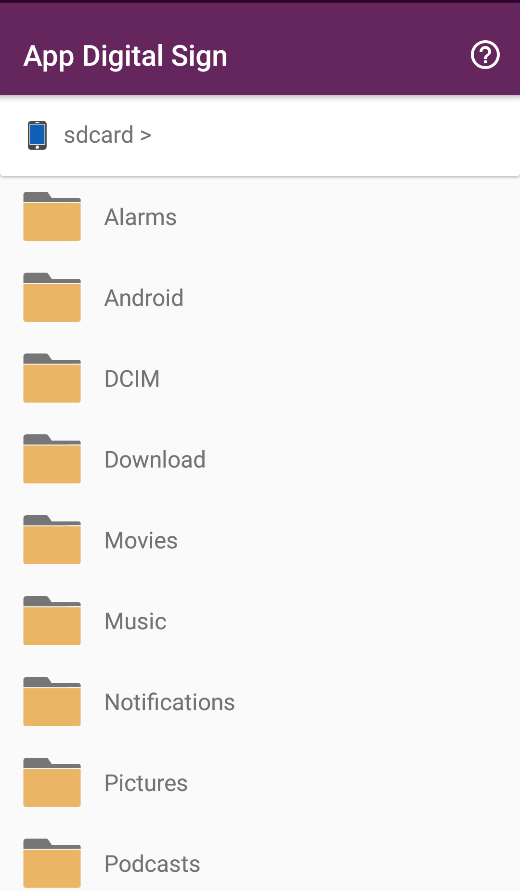
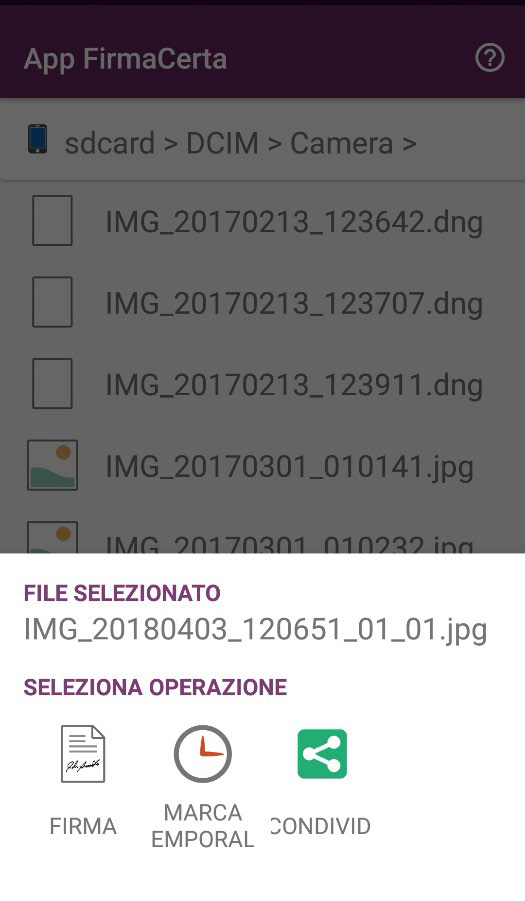
Se non hai risolto il tuo problema contattaci per aprire un ticket.