PREREQUISITI
Per utilizzare un certificato di firma digitale remota è necessario:
- essere in possesso della busta cieca digitale contenente il PIN per l'utilizzo;
- aver attivato la modalità di ricezione dell'OTP (One Time Password).
Configurazione app Namirial OTP (Android)
Configurazione app Namirial OTP (iOS) - aver installato correttamente il software FirmaCerta
Installazione software FirmaCerta
COME FIRMARE UN FILE CON FIRMACERTA
Con FirmaCerta è possibile firmare un qualsiasi documento con una delle seguenti modalità:
- Drag & Drop: Trascinando (drag & drop) contemporaneamente uno o più file da firmare digitalmente all’interno della finestra del software FirmaCerta e fare click sull’icona FIRMA.
- Dal File: Cliccando con il tasto destro del mouse direttamente sull’icona del/i file/s da firmare e selezionando all’interno del menù a tendina la voce “Firma”.
- Dal Software: Cliccando direttamente sull’icona FIRMA potrete ricercare all’interno del vostro
computer il file che desiderate firmare.
Caricare il file da firmare all’interno del programma e cliccare su FIRMA.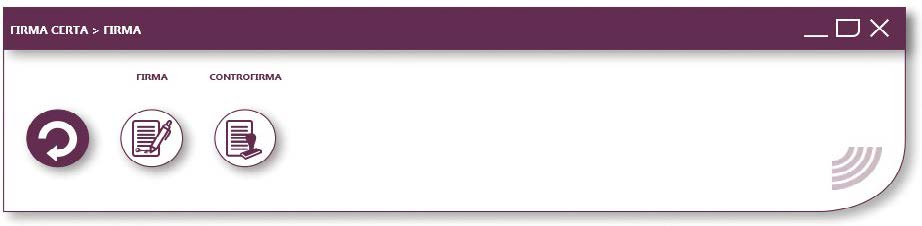
Vediamo come firmare digitalmente un file con la Firma Remota
Se si sta firmando un file PDF o XML, dopo aver cliccato su "firma" si aprirà una finestra chiedendo in che formato firmare il documento.
- Premere Si, per effettuare una firma PAdES (o XAdes), mantenendo il formato .pdf o .xml (ulteriori informazioni sulla firma PAdES e sulla firma XAdES)
- Premere No, per effettuare una firma CAdES con il formato .p7m
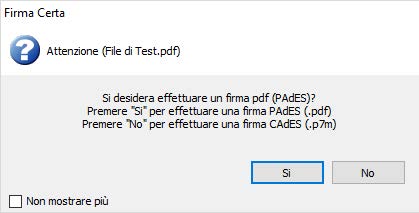
Selezionare la Cartella di destinazione del File Firmato, infine cliccare OK.
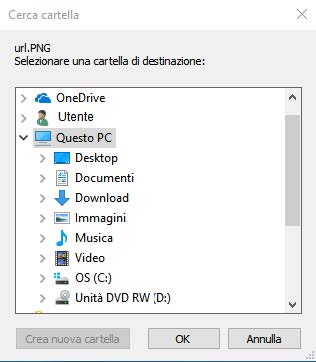
Procedere con l’operazione di Firma premendo Si.
N.B. Si consiglia di creare una cartella dedicata dove salvare i file Firmati Digitalmente.
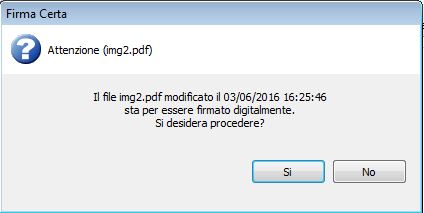
INSERIMENTO PARAMETRI FIRMA REMOTA
Al primo avvio del software FirmaCerta sarà necessario configurare il nome utente per l’utilizzo della firma remota.
In Impostazioni inserire il nome utente fornito in fase di emissione del certificato.
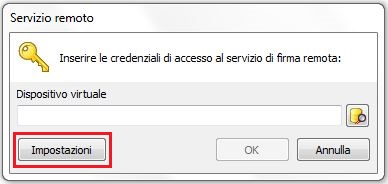
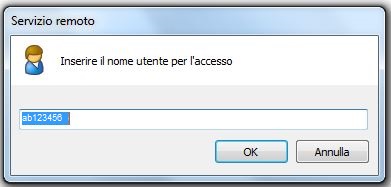
N.B. Recupero credenziali della Firma Remota.
In caso di smarrimento - accedere alla propria area riservata al seguente indirizzo: https://portal.namirialtsp.com e cliccare su “Non ricordo il nome utente”. Seguire le indicazioni riportate.
SELEZIONE DISPOSITIVO VIRTUALE DI FIRMA
Cliccare sulla figura nel riquadro rosso, per selezionare il Dispositivo virtuale di Firma; in alternativa sarà possibile inserirlo manualmente, recuperando il codice dall’email di emissione certificato.
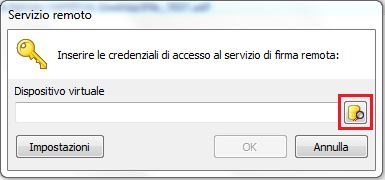
Nella seguente finestra sono presenti tutti i dispositivi virtuali di Firma in possesso del cliente, quindi selezionare quello desiderato e poi click OK.

Inserito il dispositivo virtuale confermare cliccando su OK.
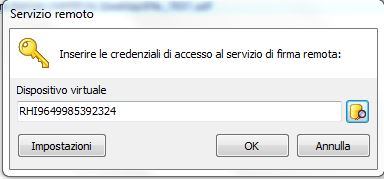
Inserire il PIN ricevuto tramite Busta Cieca Digitale. e cliccare sulla figura nel riquadro rosso per selezionare il Dispositivo OTP, confermare OK.
Da questa schermata si legge la tipologia di OTP (in questo caso specifico - GENERATOR).
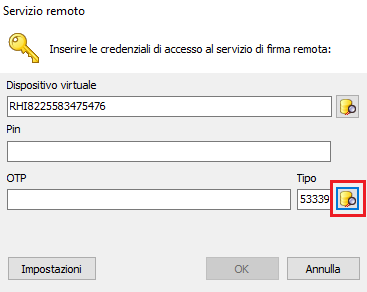
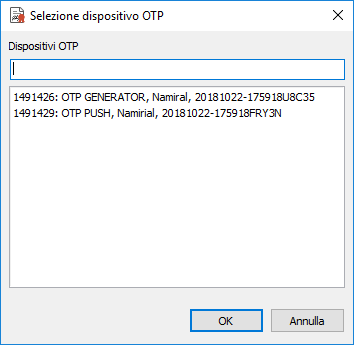
Aprire l’applicazione Namirial OTP e inserire il codice visualizzato nel riquadro OTP.
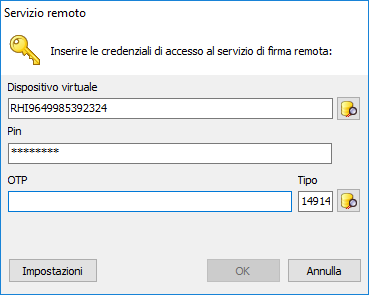
N.B.
Nel caso in cui si è in possesso di un OTP di tipo SMS, cliccare su "Invia SMS" per ricevere il codice OTP.
Nel caso in cui si è in possesso di un TOKEN OTP, seguire le istruzioni per la Configurazione OTP TOKEN.
Alla fine della procedura comparirà il seguente messaggio di Conferma.

Se non hai risolto il tuo problema contattaci per aprire un ticket.