PREREQUISITI
Per utilizzare un certificato di Firma Digitale Remota è necessario:
- essere in possesso della busta cieca digitale contenente il PIN per l'utilizzo;
- aver attivato la modalità di ricezione dell'OTP (One Time Password).
Configurazione app Namirial OTP (Android)
Configurazione app Namirial OTP (iOS) - aver installato correttamente il software FirmaCerta
Installazione software FirmaCerta
COME FIRMARE UN FILE CON FIRMACERTA
Con FirmaCerta è possibile firmare un qualsiasi documento con una delle seguenti modalità:
- Drag & Drop: Trascinando (drag & drop) contemporaneamente uno o più file da firmare digitalmente all’interno della finestra del software FirmaCerta e fare click sull’icona “Firma”.
Dalla barra degli strumenti File > Aggiungi File sarà possibile ricercare all’interno del vostro
computer il file che desiderate firmare. - Dal Software: Cliccando direttamente sull’icona di Firma sarà possibile ricercare all’interno del
vostro computer il file che si desidera firmare.
Vediamo come firmare digitalmente un file con la Firma Digitale Remota
Dopo aver caricato il file da firmare e cliccato sulla funzione di Firma, sarà richiesto all’utente di selezionare una cartella di destinazione dove salvare il documento firmato.
Nell'esempio in seguito è stata precedentemente creata una cartella dedicata per i file firmati digitalmente, quindi selezionare Documenti Firmati e poi cliccare su Apri.
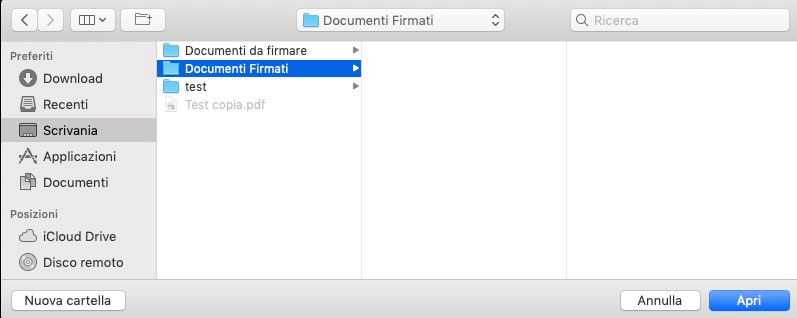
Selezionare il formato di firma
Selezionare il formato CAdES per firmare il file in formato .p7m.
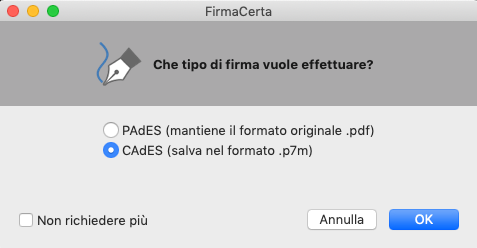
Selezionare il formato PAdES per firmare il file in formato .pdf.
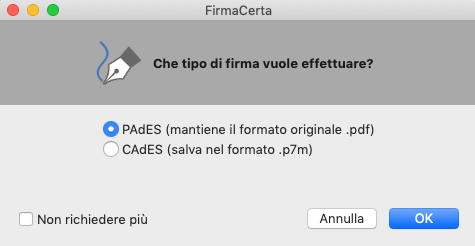
Nota: la scelta del formato con cui firmare il documento è disponibile solo per i file con estensione .pdf, per tutti gli altri formati sarà automaticamente applicata l’estensione .p7m
Selezionando la casella Non richiedere più, verrà impostato l’automatismo e per rimuoverlo sarà necessario modificare le impostazioni nelle Opzioni
Selezionare il motivo di firma
Questa funzione permette l’aggiunta di informazioni aggiuntive quali, il motivo, la località e le informazioni di contatto alla firma del documento.
Nota: Questa funzione è disponibile solamente per i documenti in formato .pdf
L’utilizzo di questa funzione è una scelta dell’utente in quanto è un Operazione Facoltativa.
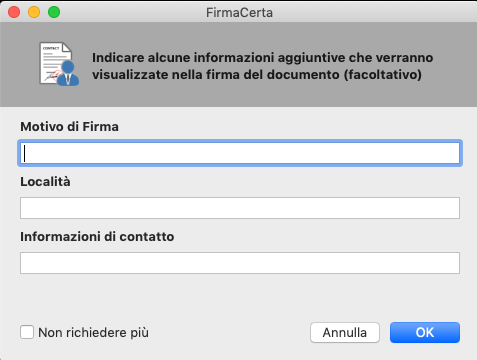
Concludere il processo di firma
Confermare l’apposizione della firma
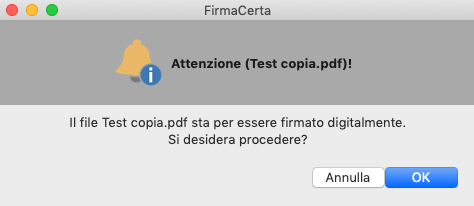
Selezionare nel menu a discesa "Firma Remota".
Nota: la scelta tra quale dispositivo selezionare sarà disponibile solamente se è inserito un lettore USB o Token Usb nel computer.
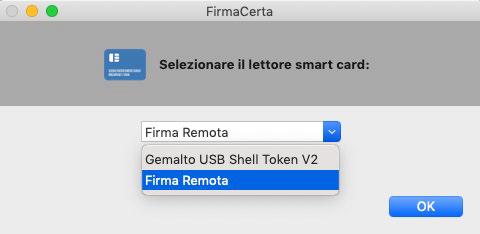
Inserire i parametri di Firma Digitale Remota
Per recuperare i dati del certificato di firma remota è necessario inserire lo username fornito in fase di registrazione dei dati.
Cliccando sul pulsante Recupera, verranno auto-compilati i campi Dispositivi virtuali e Tipo OTP.
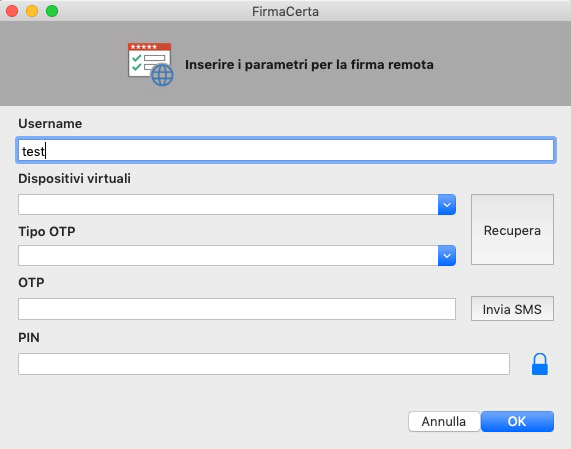
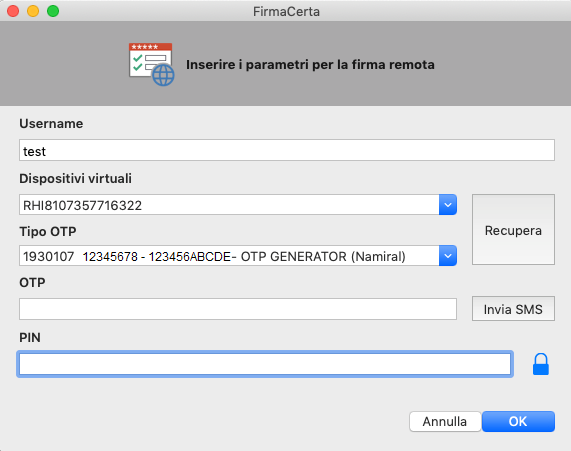
N.B.
Nel caso in cui si è in possesso di un OTP di tipo SMS, cliccare su "Invia SMS" per ricevere il codice OTP.
Nel caso in cui si è in possesso di un TOKEN OTP, seguire le istruzioni per la Configurazione OTP TOKEN.
Inserire il PIN ricevuto tramite Busta Cieca Digitale o Cartacea nel campo PIN.
Cliccare su Invia SMS e inserire il codice ricevuto nel campo OTP
Completare la procedura cliccando su OK.
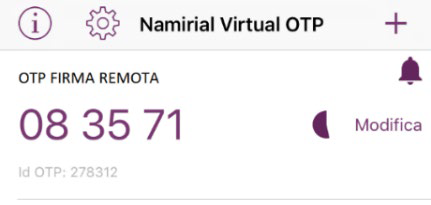
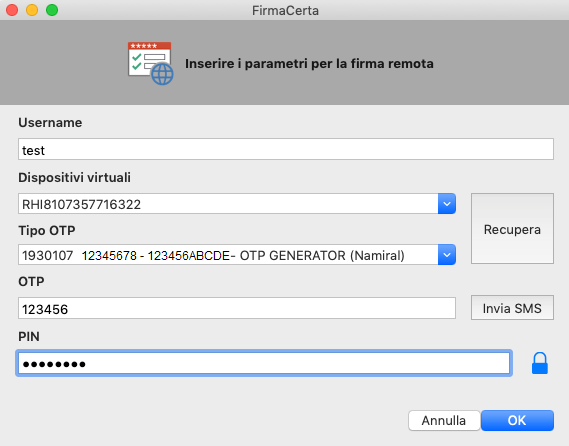
Attendere il tempo di elaborazione e premere OK per concludere il processo di firma.
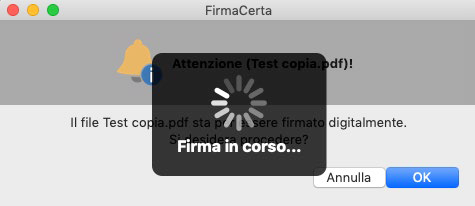
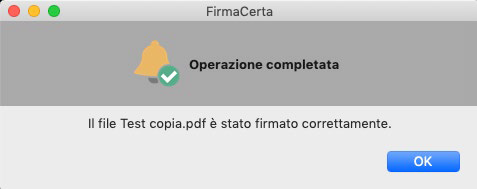
Se non hai risolto il tuo problema contattaci per aprire un ticket.