Aprire il software FirmaCerta dopo averlo correttamente installato come indicato nella guida:
Installazione software FirmaCerta (MacOS)
COME FIRMARE UN FILE CON FIRMACERTA
Con FirmaCerta è possibile firmare un qualsiasi documento con una delle seguenti modalità:
- Drag & Drop: Trascinando (drag & drop) contemporaneamente uno o più file da firmare digitalmente all’interno della finestra del software FirmaCerta e fare click sull’icona “Firma”.
Dalla barra degli strumenti File > Aggiungi File sarà possibile ricercare all’interno del vostro
computer il file che desiderate firmare. - Dal Software: Cliccando direttamente sull’icona di Firma sarà possibile ricercare all’interno del
vostro computer il file che si desidera firmare.
Firmare digitalmente un file
Dopo aver caricato il file da firmare e cliccato sulla funzione di Firma, sarà richiesto all’utente di selezionare una cartella di destinazione dove salvare il documento firmato.
Nell'esempio in seguito è stata precedentemente creata una cartella dedicata per i file firmati digitalmente, quindi selezionare Documenti Firmati e poi cliccare su Apri.
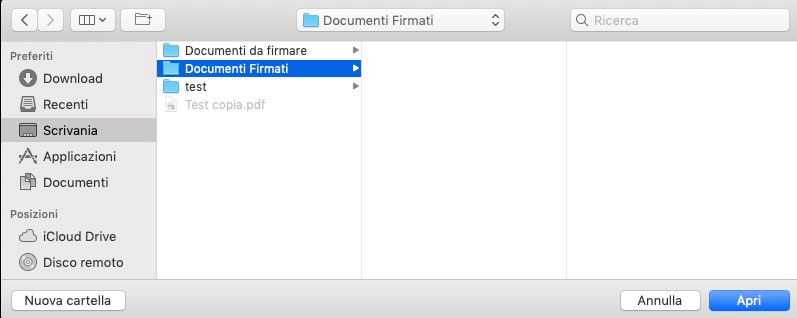
Selezionare il formato di firma
Selezionare il formato CAdES per firmare il file in formato .p7m.
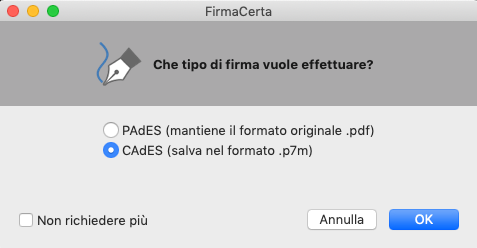
Selezionare il formato PAdES per firmare il file in formato .pdf.
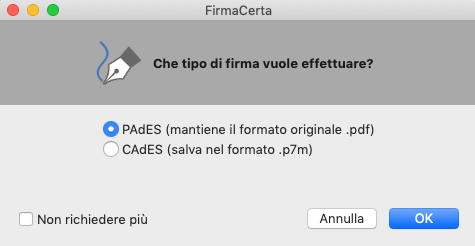
Nota: la scelta del formato con cui firmare il documento è disponibile solo per i file con estensione .pdf, per tutti gli altri formati sarà automaticamente applicata l’estensione .p7m
Selezionando la casella Non richiedere più, verrà impostato l’automatismo e per rimuoverlo sarà necessario modificare le impostazioni nelle Opzioni
Selezionare il motivo di firma
Questa funzione permette l’aggiunta di informazioni aggiuntive quali, il motivo, la località e le informazioni di contatto alla firma del documento.
Nota: Questa funzione è disponibile solamente per i documenti in formato .pdf
L’utilizzo di questa funzione è una scelta dell’utente in quanto è un Operazione Facoltativa.
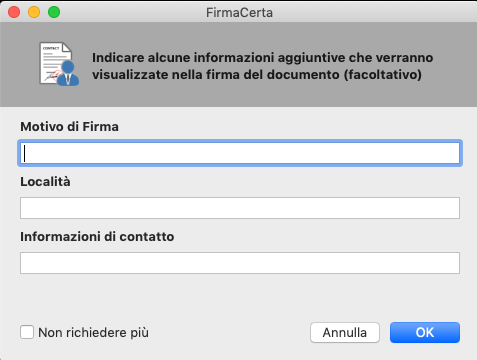
Concludere il processo di firma
Confermare l’apposizione della firma
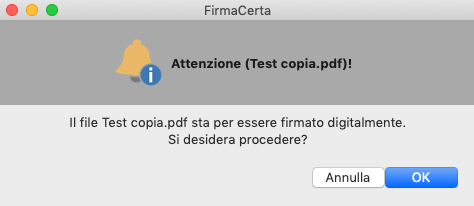
Selezionare nel menu a discesa "Lettore USB/Token USB".
Nota: la scelta tra quale dispositivo selezionare sarà disponibile solamente se è inserito un lettore USB o Token Usb nel computer.
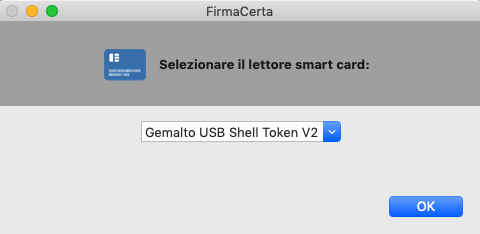
Inserire il PIN del dispositivo di Firma Digitale e cliccare su OK.
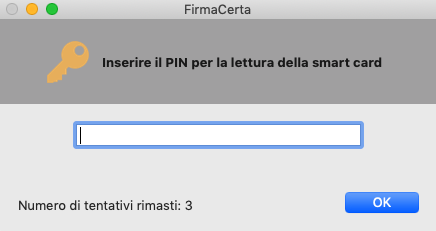
Nota:
Il codice PIN è stato fornito con la busta cieca
Attendere il tempo di elaborazione e premere OK per concludere il processo di firma.
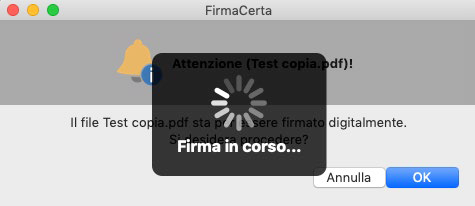
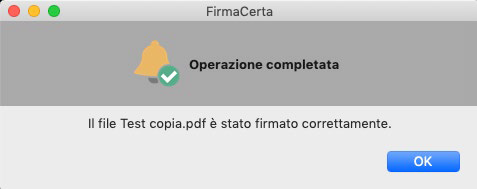
Se non hai risolto il tuo problema contattaci per aprire un ticket.