1. CONFIGURAZIONE PARAMETRI MARCHE TEMPORALI
Per il corretto utilizzo delle Marche Temporali è necessario effettuare la configurazione all’interno del software FirmaCerta.
Da FirmaCerta > Utilità > Opzioni Marca Temporale
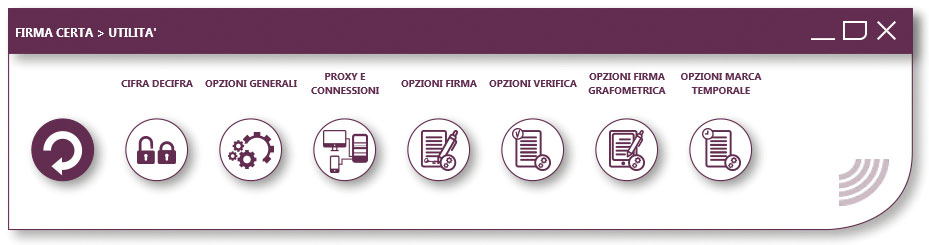
- Verificare che l’URL sia http://timestamp.namirialtsp.com o https://timestamp.namirialtsp.com
- Inserire Utente e Password e infine cliccare su OK.
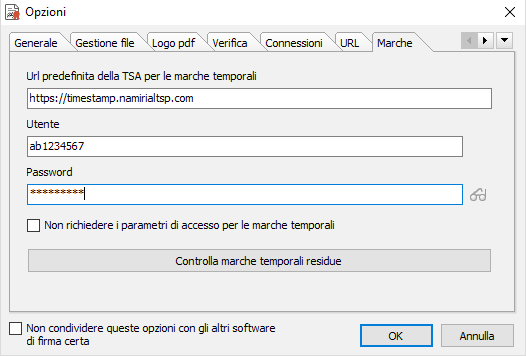
La funzione "Controlla marche temporali residue" verifica l’acquisto, l’uso e il residuo di marche temporali (nel caso in cui l’interrogazione fallisse controllare il corretto inserimento delle credenziali.

2. COME MARCARE UN FILE
Caricare il file da marcare all’interno del programma e cliccare su Marca.

Selezionare il formato .TSD per la Marca Temporale.
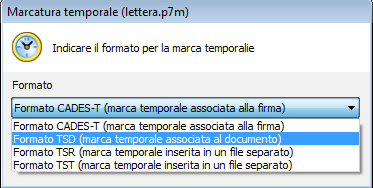
Selezionare la Cartella di destinazione del File Firmato, confermare l’apposizione della marca cliccando
sul pulsante OK.
Confermare l’apposizione della marca cliccando sul pulsante OK e attendere il tempo di elaborazione e infine premere OK per concludere la procedura.
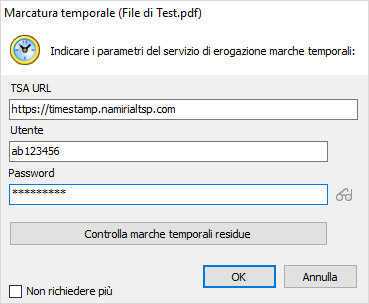
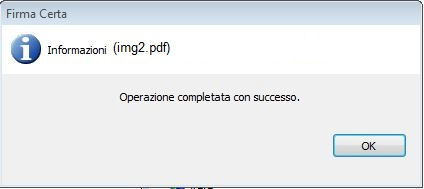
Al termine della procedura il software FirmaCerta avrà creato un nuovo file.
3. COME FIRMARE E MARCARE
Attenzione:
- Per poter utilizzare questa funzione l’utente deve essere in possesso di una firma digitale e di un lotto di Marche Temporali.
- Per gli utenti che non sono in possesso di una firma digitale e/o un lotto di Marche Temporali è possibile effettuare l’acquisto nel nostro Shop Online .
Dopo aver selezionato un file, si sceglie questa funzione per firmare e marcare temporalmente in un'unica
sessione.
Il file così firmato e marcato sarà in formato CADES-T (file marcato.pdf.P7M).
Nel formato CADES-T (formato di default) la marca è associata alla singola firma e NON separabile.
Per apporre la Firma Digitale e la Marca Temporale ad un documento, effettuare la seguente procedura:
- Cliccare su Firma e Marca all’interno del programma
- Selezionare la Cartella di destinazione del File Firmato, infine cliccare OK.
- Procedere con l’operazione di Firma premendo Si.
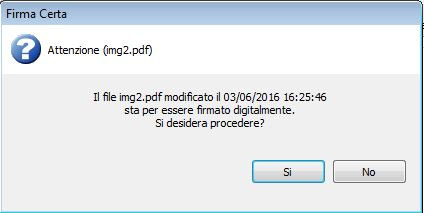
N.B. Si consiglia di creare una cartella dedicata per i "File Firmati Digitalmente".
- Inserire il PIN del dispositivo di Firma Digitale e cliccare su OK.
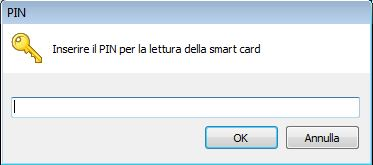
- Confermare l’apposizione della marca cliccando sul pulsante OK.
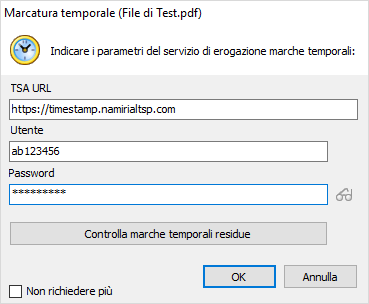
- Attendere il tempo di elaborazione e premere OK per concludere la procedura.
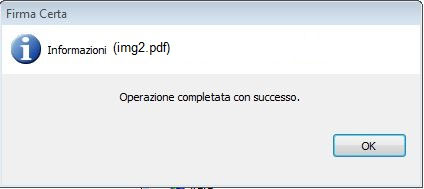
4. COME SEPARARE LA MARCA
Questa funzionalità permette di separare da un file di tipo, .TSD (TimeStamped-Data) la marca temporale.
N.B. è possibile eseguire questa operazione soltanto per i file firmati in .p7m
4.1 Firmare un documento in .p7m
Caricare il file Marcato Temporalmente all’interno del programma e cliccare su Verifica.
N.B. Il software Firmacerta permette di firmare qualsiasi tipo di file in formato CAdES ovvero in .p7m, soltanto per i file PDF o XML chiederà all’utente con un messaggio a video se firmare in .P7M o mantenere il formato originale.
Dopo aver cliccato su firma si aprirà una finestra che vi chiede in che formato firmare il documento.
Premere No, per effettuare una firma CAdES con il formato .p7m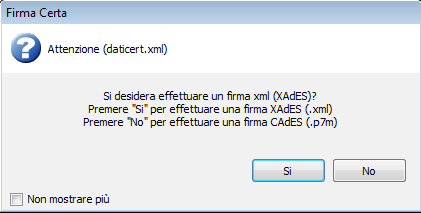
Selezionare la Cartella di destinazione del File Firmato, infine cliccare OK.
Procedere con l’operazione di Firma premendo Si.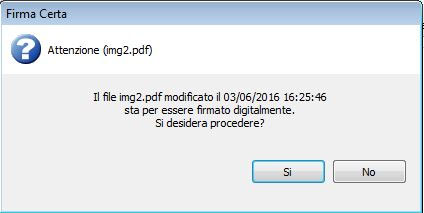
N.B. Consigliamo di creare una cartella dedicata per i "File Firmati Digitalmente".
Inserire il PIN del dispositivo di Firma Digitale e cliccare su OK.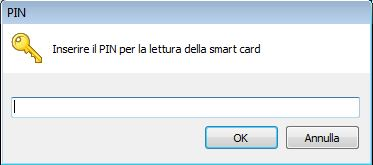
Attendere il tempo di elaborazione e premere OK per concludere la procedura.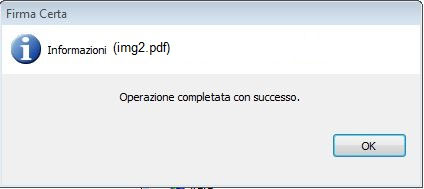
4.2 Marcare un file firmato in .p7m
Caricare il file da marcare all’interno del programma e cliccare su Marca.
Selezionare il formato .TSD per la Marca Temporale.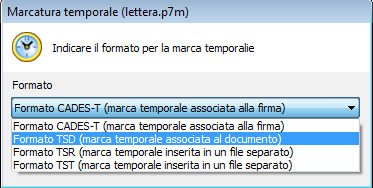
Selezionare la Cartella di destinazione del File Firmato, infine cliccare OK.
Confermare l’apposizione della marca cliccando sul pulsante OK.
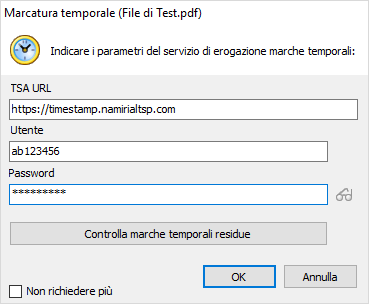
Attendere il tempo di elaborazione e premere OK per concludere la procedura.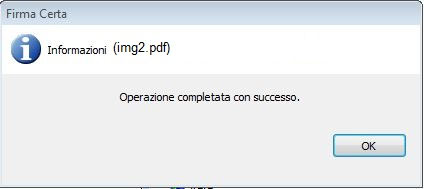
Al termine della procedura il software FirmaCerta avrà creato un nuovo file.
4.3 Separare la marca temporale
Caricare il file Marcato Temporalmente all’interno del programma e cliccare su Verifica.
Nella Scheda di verifica, Selezionare la Marca Temporale e nel Menu degli strumenti cliccare sull’icona "Separa marca e documento".
Selezionare il formato della marca richiesto, .TSR/.TST, e infine premere OK.
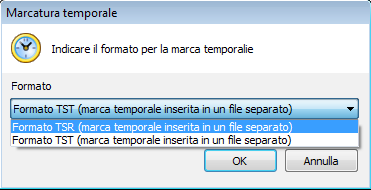
Al termine dell’operazione l’utente avrà due file:
- Un file di tipo .TSR o .TST contenente la marca temporale.
- Un file di tipo .P7m contenente il file firmato digitalmente.
5.MARCA DI PIÙ DOCUMENTI
Il client consente di selezionare più documenti contemporaneamente ed apporre la marcatura temporale
consecutivamente gli stessi.
Prima di eseguire la procedura di Marcatura Massiva è necessario configurare il programma Firmacerta, da Utilità > OpzioniGenerali e Marche: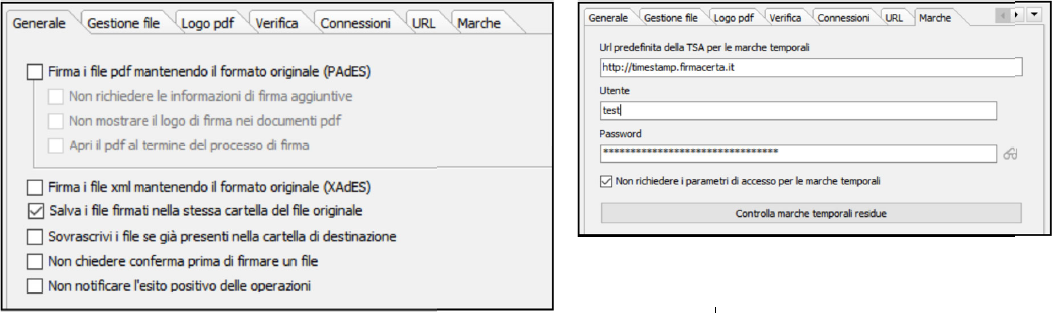
Selezionare il formato di Marcatura e selezionare la voce “Mantieni i valori per tutte le marche” se si desidera mantenere lo stesso valore per tutti file da marcare.
6.FIRMA E MARCA DI PIÙ DOCUMENTI
Il client consente di selezionare più documenti contemporaneamente inserendo una sola volta il PIN e firmarli e marcando consecutivamente gli stessi.
Prima di eseguire la procedura di Firma e Marca in modo Massivo è necessario configurare il programma Firmacerta, da Utilità > Opzioni Generali e Marche: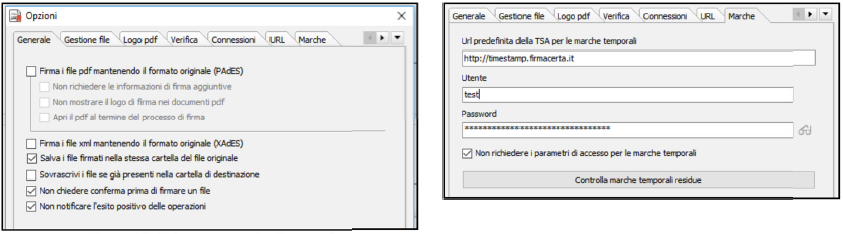
Sarà richiesto di inserire il codice PIN una sola volta.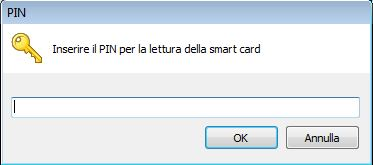
Se non hai risolto il tuo problema contattaci per aprire un ticket.