1. CONFIGURAZIONE PARAMETRI DELLE MARCHE TEMPORALI
Prima di utilizzare il servizio di Marche Temporali si deve configurare il programma FirmaCerta.
Da FirmaCerta > Strumenti > Opzioni > Marche
- Verificare che l’URL sia http://timestamp.namirialtsp.com o https://timestamp.namirialtsp.com
- Inserire Utente e Password e infine cliccare su OK
- Contrassegnando con una spunta la voce “Non richiedere parametri di accesso”, non sarà richiesto la conferma dei dati nel processo di marcatura
La funzione Controlla marche temporali residue verifica l’acquisto, l’uso e il residuo di marche temporali (nel caso in cui l’interrogazione fallisse controllare il corretto inserimento delle credenziali.
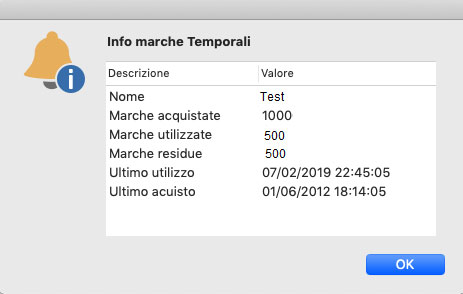
2.COME MARCARE UN FILE
Dopo aver caricato il file da marcare e cliccato sulla funzione di Marca, sarà richiesto all’utente di selezionare una cartella di destinazione dove salvare il file marcato.
In questo esempio è stata creata in precedenza una cartella dedicata per i file firmati e marcati, quindi selezionare Documenti Marcati e poi click su Apri.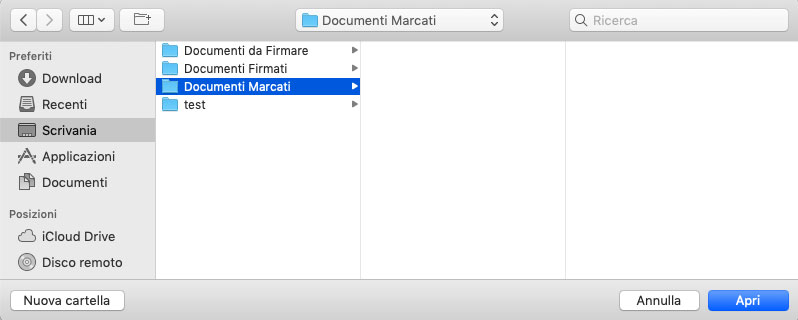
Indicare il formato con cui si desidera Marcare il documento.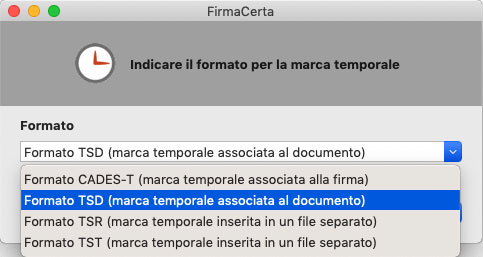
.TSD (TimeStamp Document): è il formato standard che contiene sia marca temporale che il file originale oggetto di marcatura, e consente quindi di verificare sia la correttezza della marca temporale che il contenuto del file originale. La Marca Temporale è associata al documento.
.TSR (TimeStamp Response): è simile al formato .TST con in aggiunta il codice di risposta del Server TimeStamp dell’ente certificatore.
L’evidenza informatica che si ottiene attraverso la verifica è solo sulla correttezza della marca temporale mentre è necessario avere il file originale per verificare la corrispondenza tra quest’ultimo e il file .tsr.
.TST (TimeStamp Token): è un file contenente l’impronta del documento o file marcato non il contenuto dello stesso.
CADES-T o PADES-T: dimostra che la firma stessa è effettivamente esistita in una determinata data e ora. La marca temporale è associata alla singola firma e NON separabile.
Attenzione: se il documento è stato già firmato e si desidera marcare temporalmente il file il software permetterà anche la scelta del formato CADES-T ( per i file .p7m) e PADES-T (per i file .pdf).
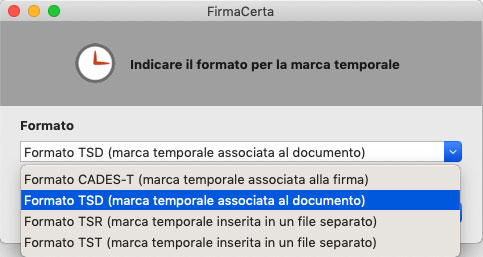
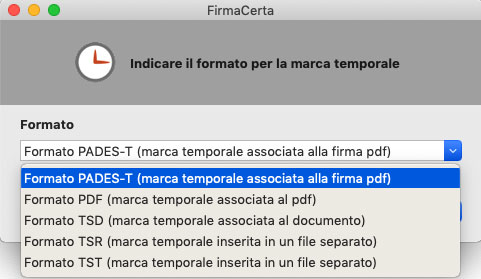
2.1 Indicare i parametri di una marcatura temporale
Indicare i parametri del servizio di marche temporali.
Nota
- se è stata eseguita la configurazione delle Marche temporali i campi URL, Username e Password
saranno precompilati. - Contrassegnando con una spunta la voce “Non richiedere parametri di accesso”, non sarà più richiesto la conferma dei dati nel processo di marcatura temporale, e per rimuoverlo sarà necessario modificare le impostazioni nelle Opzioni.
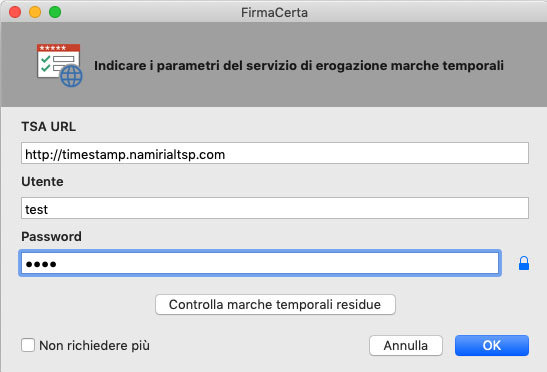
2.2 Conclusione processo di marcatura temporale
Confermare l’apposizione della firma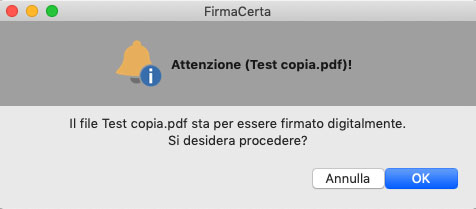
Selezione del Lettore USB/Token USB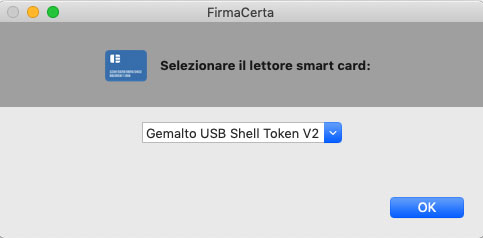
Inserire il PIN del dispositivo di Firma Digitale e cliccare su OK.
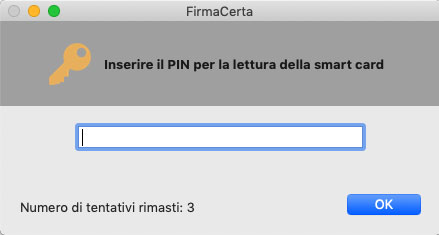
Nota: Il codice PIN è stato fornito con la busta cieca.
Attendere il tempo di elaborazione e premere OK per concludere il processo di firma.
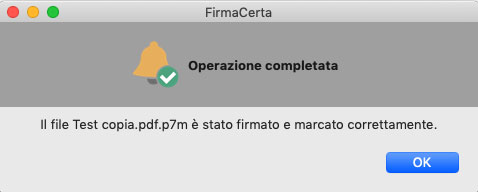
3. COME FIRMARE E MARCARE UN DOCUMENTO
Dopo aver selezionato un file, si sceglie questa funzione per firmare e marcare temporalmente in un'unica
sessione.
Il file così firmato e marcato sarà in formato CADES-T (file marcato.pdf.P7M).
Nel formato CADES-T (formato di default) o PADES-T (formato disponibile solo per i documenti PDF) la marca è associata alla singola firma e NON separabile.
Dopo aver caricato il file da firmare e cliccato sulla funzione di Firma e Marca, sarà richiesto all’utente di
selezionare una cartella di destinazione dove salvare il documento firmato e marcato.
In questo esempio è stata creata in precedenza una cartella dedicata per i file firmati e marcati, quindi selezionare Documenti Marcati e poi click su Apri.
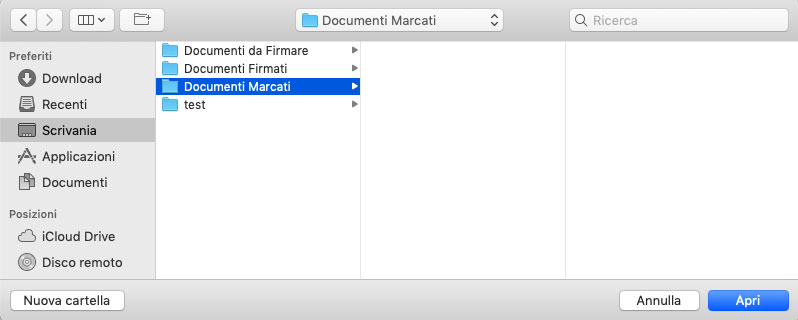
3.1 Selezionare il formato di firma
Selezionare il formato CAdES per firmare il file in formato .p7m.
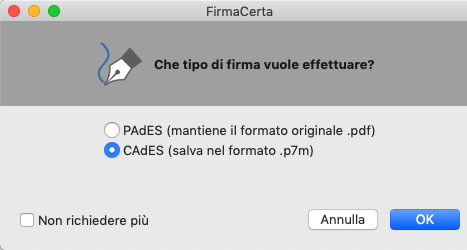
Selezionare il formato PAdES per firmare il file in formato .pdf.
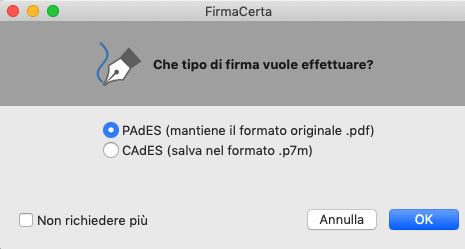
Nota: la scelta del formato con cui firmare il documento è disponibile solo per i file con estensione .pdf, per tutti gli altri formati sarà automaticamente applicata l’estensione .p7m
Contrassegnando con una spunta la voce Non richiedere più, verrà impostato l’automatismo e per rimuoverlo sarà necessario modificare le impostazioni nelle Opzioni.
3.2 Selezionare il motivo di firma
Questa funzione permette l’aggiunta di informazioni aggiuntive quali, il motivo, la località e le informazioni di contatto alla firma del documento.
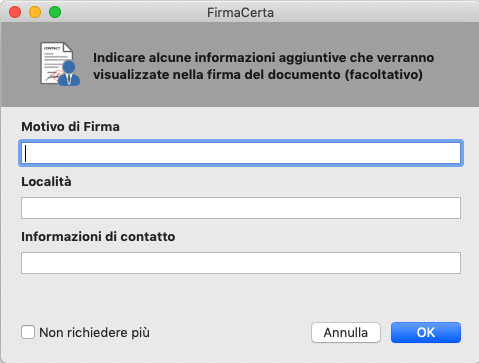
Nota: Questa funzione è disponibile solamente per i documenti in formato .pdf
L’utilizzo di questa funzione è una scelta dell’utente in quanto è un Operazione Facoltativa.
3.3 Indicare i parametri di marcatura temporale
Indicare i parametri del servizio di marche temporali.
Nota:
- se è stata eseguita la configurazione delle Marche temporali i campi URL, Username e Password
saranno precompilati. - Contrassegnando con una spunta la voce “Non richiedere parametri di accesso”, non sarà più richiesto la conferma dei dati nel processo di marcatura temporale, e per rimuoverlo sarà necessario modificare le impostazioni nelle Opzioni.
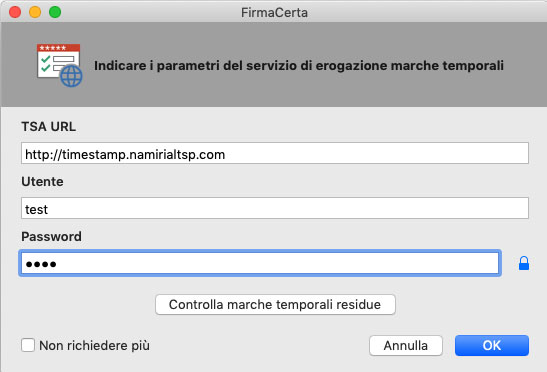
3.4 Conclusione processo di Firma e Marca temporale
Confermare l’apposizione della firma
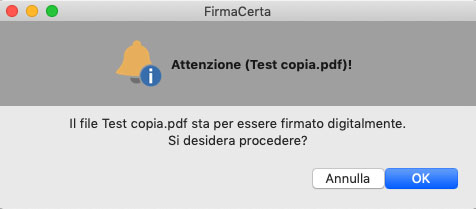
Selezione del Lettore USB/Token USB
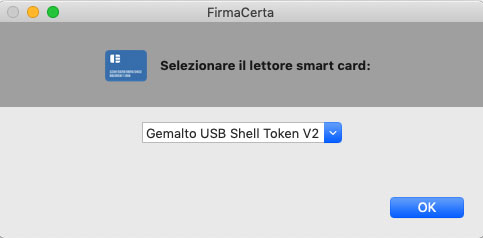
Inserire il PIN del dispositivo di Firma Digitale e cliccare su OK.
Nota: Il codice PIN è stato fornito con la busta cieca.
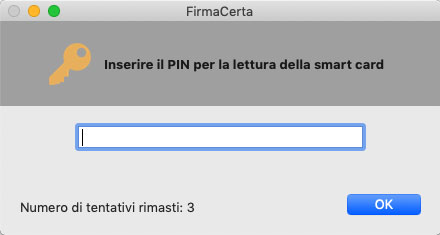
Attendere il tempo di elaborazione e premere OK per concludere il processo di firma.
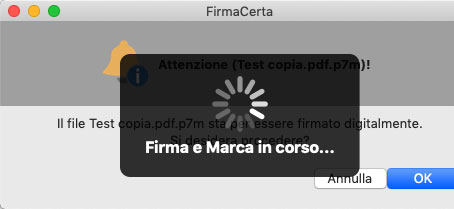
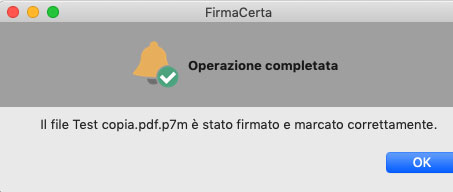
Se non hai risolto il tuo problema contattaci per aprire un ticket.