Interfața grafică a software-ului FirmaCerta este simplă și intuitivă.
Meniul enumeră principalele funcții ale software-ului:
- Semnați digital orice tip de fișiere;
- Aplicați unu marcaj temporal;
- Aplicați o semnătură digitală de mână;
- Vizualizați și verificați fișierele semnate digital.
Iată cum puteți semna digital un document
FirmaCerta poate fi utilizat pentru a semna orice document, folosind una din metodele următoare:
- Glisare și fixare (Drag & Drop): Glisați fișierul (fișierele) care trebuie semnat, în fereastra software-ului FirmaCerta, eliberați-l și faceți clic pe pictograma SEMNEAZĂ; pot fi glisate și fixate simultan mai multe fișiere.
- Din fișier: Faceți clic dreapta direct pe pictograma fișierului (fișierelor) care trebuie semnat și selectați „Semnează” din meniul derulant.
- Prin intermediul software-ului: Faceți clic direct pe pictograma SEMNEAZĂ pentru a căuta în computer fișierul pe care doriți să îl semnați.
Încărcați în program fișierul care trebuie semnat și faceți clic pe SEMNEAZĂ.
N.B. Software-ul FirmaCerta le permite utilizatorilor să semneze orice tip de fișier în format CAdES (adică .p7m); numai în cazul fișierelor PDF sau XML este afișat pe ecran un mesaj pentru a alege semnarea în formatul .p7m sau păstrarea formatului original al fișierului.
În cazul semnării unui fișier PDF sau XML, după ce utilizatorul face clic pe „semnează, este afișată o fereastră în care trebuie specificat formatul de utilizat pentru semnarea documentului.
- Apăsați Da pentru aplicarea unei semnături PAdES (sau XAdes) cu păstrarea formatului .pdf sau .xml (pentru mai multe informații, consultați semnătură PAdES și semnătură XAdES)
- Apăsați Nu [nu] pentru aplicarea unei semnături CAdES în format .p7m
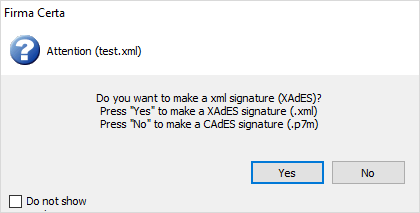
Selectați un folder de destinație pentru fișierul semnat, apoi dați clic pe OK.
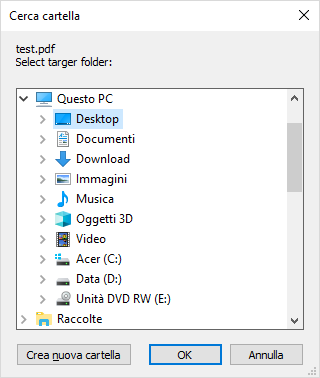
Continuați operațiunea de semnare, prin apăsarea pe Da.
N.B. Recomandăm crearea unui folder separat în care să salvați fișierele semnate digital.
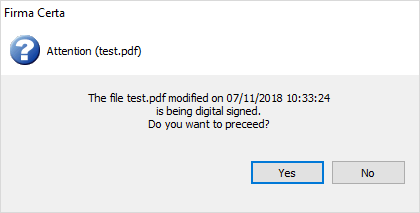
Selectati dispozitivul utilizat:
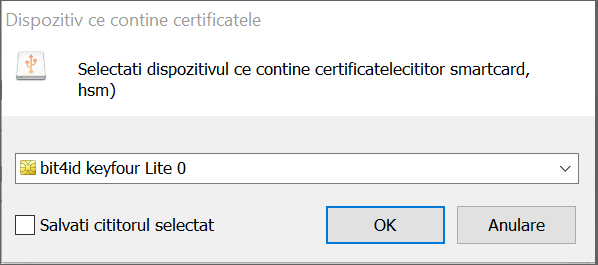
Introduceți codul PIN al dispozitivului de semnare digitală și dați clic pe OK.
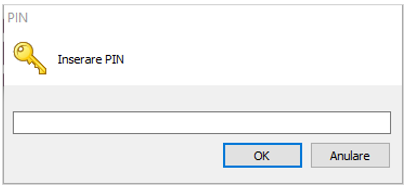
După procesarea operației, faceți clic pe OK pentru a finaliza procedura.
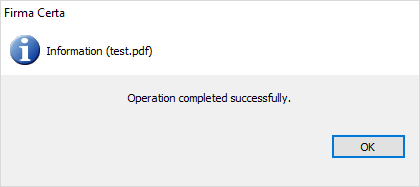
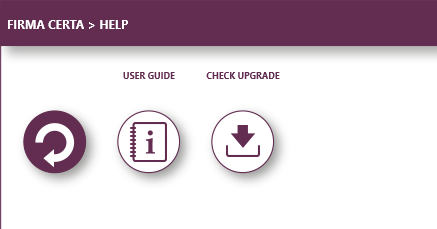
Dacă problema persistă