-
CERINȚE PREALABILE
Pentru a utiliza un certificat de semnătură digitală la distanță, trebuie să:- să fie în posesia plicului digital orb care conține PIN-ul pentru utilizare;
- ați activat modul de recepție OTP (One Time Password).
OTP Android Configuration
OTP iOS Configuration - să fi instalat corect software-ul FirmaCerta Instalarea software-ului FirmaCerta
Cum se instalează FirmaCerta software
- să fie în posesia plicului digital orb care conține PIN-ul pentru utilizare;
CUM SE SEMNEAZĂ UN FIȘIER CU FIRMACERTA
FirmaCerta poate fi utilizat pentru a semna orice document, folosind una din metodele următoare:
- Drag & Drop: Trageți fișierul (fișierele) care urmează să fie semnat digital în fereastra software-ului FirmaCerta, dați-i drumul și faceți clic pe pictograma "Semnează" (mai multe fișiere pot fi trase și lăsate simultan).
Din bara de instrumente, accesați Fișier > Adăugare fișier pentru a căuta în computerul dumneavoastră fișierul pe care doriți să îl semnați. - Prin intermediul software-ului: Faceți clic direct pe pictograma Semnați pentru a căuta în calculator fișierul pe care doriți să îl semnați.

Iată cum puteți semna digital un fișier folosind opțiunea Semnare de la distanță
După ce s-a încărcat fișierul care urmează să fie semnat și s-a dat clic pe Semnare, utilizatorului i se va solicita să selecteze un folder de destinație în care să se salveze documentul semnat.
În scopul acestui exemplu, s-a creat în prealabil un folder dedicat pentru fișierele semnate digital; în acest caz, utilizatorul trebuie să selecteze Documente semnate și apoi să dea clic pe Deschidere.
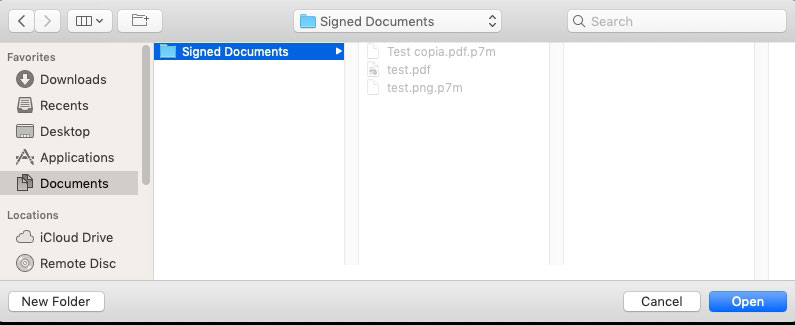
Selectarea formatului semnăturii
Selectați formatul CAdES pentru a semna fișierul în format .p7m.
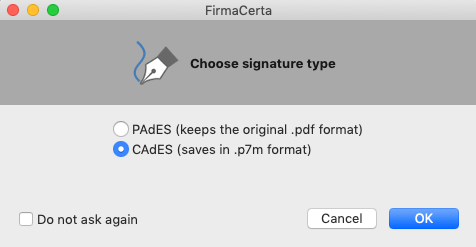
Selectați formatul PAdES pentru a semna fișierul în format .pdf.
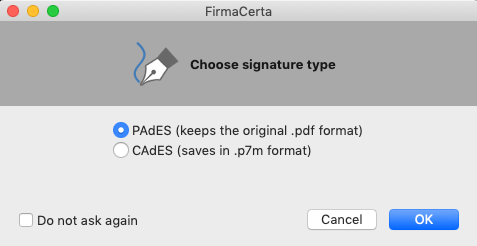
Notă: Formatul care trebuie utilizat pentru semnarea documentului poate fi selectat numai în cazul fișierelor cu extensie .pdf. Pentru toate celelalte formate de fișiere, extensia .p7m se va aplica automat.
Selectați Nu se solicită din nou pentru ca preferințele să fie salvate și aplicate automat; pentru a anula această selecție, accesați Opțiuni.
Selectarea motivului aplicării semnăturii
Această funcție oferă opțiunea de a adăuga informații suplimentare la semnarea documentului, în special motivul, localitatea și datele de contact.
Notă: Această funcție este disponibilă numai pentru documentele în format PDF. Utilizatorii pot opta să utilizeze sau să nu utilizeze această funcție, acesta fiind un Pas opțional.
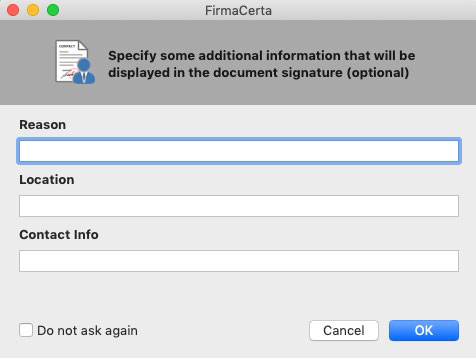
Finalizarea procesului de semnare
Confirmați că doriți să semnați fișierul
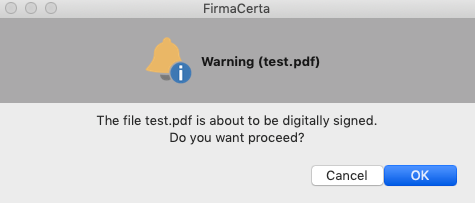
Selectați Semnătură la distanță din meniul vertical
Notă: opțiunea de selectare a unui dispozitiv va fi disponibilă numai dacă un cititor USB sau un token USB este conectat la computer.
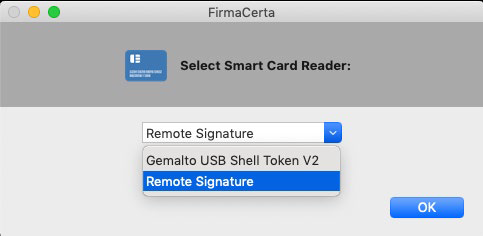
Introducerea parametrilor pentru semnarea de la distanță
Pentru a recupera datele certificatului de semnătură la distanță introduceți Nume de utilizator atribuit la momentul înregistrării datelor.
Dați clic pe Recuperare pentru completarea automată a câmpurilor Dispozitiv virtual și Tip token OTP.
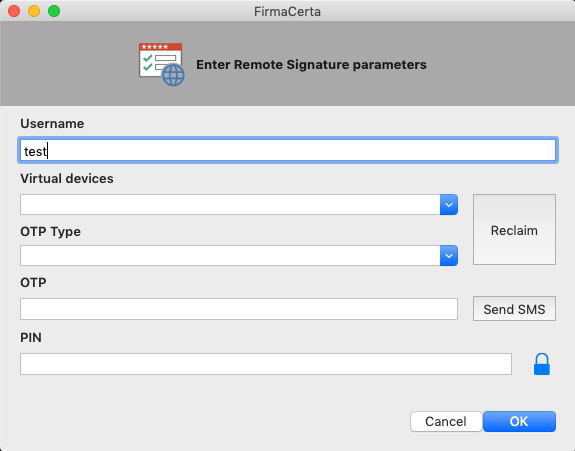
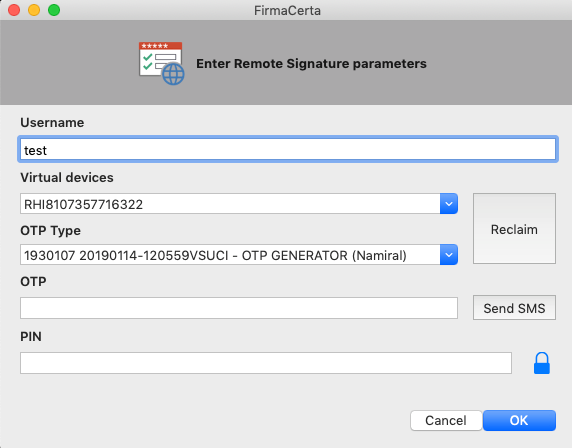
N.B.
Dacă aveți funcția SMS OTP, dați clic pe „Trimitere SMS” pentru a primi codul OTP.
Dacă aveți funcția TOKEN OTP, urmați instrucțiunile de Configurare TOKEN OTP.
Introduceți PIN-ul primit în plicul digital închis sau prin modulul de securitate hardware în câmpul pentru PIN.
Dați clic pe "Trimitere SMS" și introduceți codul primit în câmpul pentru OTP. Finalizați procedura dând clic pe OK.
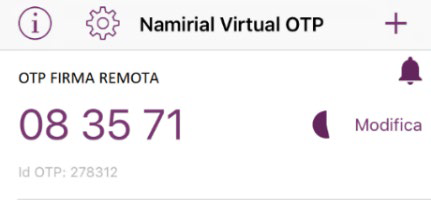
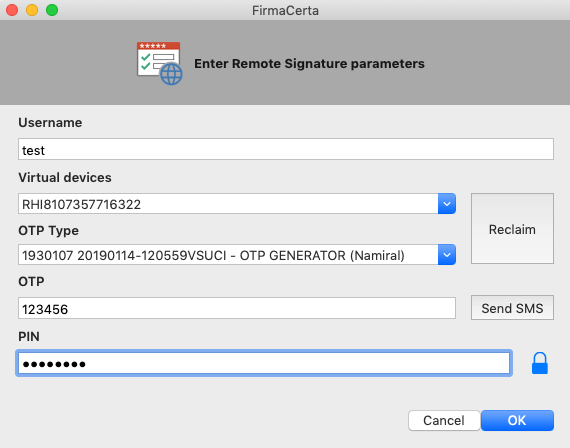
După ce operațiunea s-a procesat, dați clic pe OK pentru a finaliza procesul de semnare.
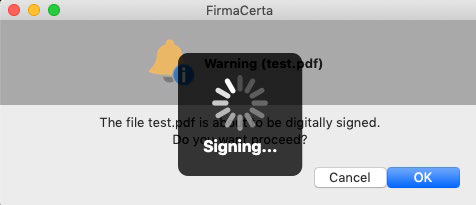
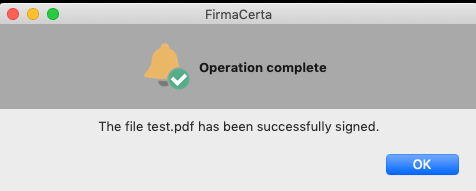
Dacă problema persistă
