1. CONFIGURAREA PARAMETRILOR MĂRCILOR TEMPORALE
Este necesară configurarea în cadrul software-ului FirmaCerta în vederea utilizării corecte a mărcilor temporale.
Accesați FirmaCerta > Utilități > Opțiuni marcă temporală
- Asigurați-vă că adresa URL este http://timestamp.namirialtsp.com or https://timestamp.namirialtsp.com
- Introduceți Nume utilizator și Parolă , apoi dați clic pe OK.
Funcția Verificare mărci temporale rămase verifică mărcile achiziționate, utilizate și rămase (dacă verificarea nu se poate efectua, asigurați-vă că acreditările au fost introduse corect)
2. CUM SĂ APLICAȚI MARCA TEMPORALĂ PE UN FIȘIER
Încărcați în program fișierul pe care trebuie aplicată marca temporală și dați clic pe Aplicare marcă
Selectați formatul .TSD pentru Marca temporală.
Selectați folderul de destinație al fișierului semnat, apoi dați clic pe OK.
Confirmați că doriți să aplicați marca temporală și dați clic pe OK. După ce operațiunea s-a procesat, dați clic pe OK pentru a finaliza procedura.
La finalizarea procedurii, software-ul FirmaCerta va genera un fișier nou.
3.5 CUM SĂ APLICAȚI SEMNĂTURA ȘI MARCA TEMPORALĂ
ATENȚIE:
- Pentru a utiliza această funcție, utilizatorul trebuie să dețină o semnătură digitală și un lot de mărci temporale.
- Utilizatorii care nu dețin o semnătură digitală și/sau un lot de mărci temporale pot să le achiziționeze de la magazinul nostru Online Shop.
După ce s-a selectat un fișier, această funcție permite aplicarea unei semnături și a unei mărci temporale într-o singură sesiune. Fișierele pe care s-au aplicat semnătura și marca utilizând acest proces vor fi generate în format CADES-T (fișier.pdf.P7M cu marcă temporală).
În formatul CADES-T (implicit), marca este asociată cu semnătura individuală și NU POATE fi separată.
Pentru a aplica o semnătură digitală și o marcă temporală pe un document, procedați după cum urmează:
- Dați clic pe opțiunea Aplicare semnătură și marcă temporală din program
- Selectați un folder de destinație pentru fișierul semnat, apoi dați clic pe OK
.
- Continuați operațiunea de semnare apăsând pe Da.
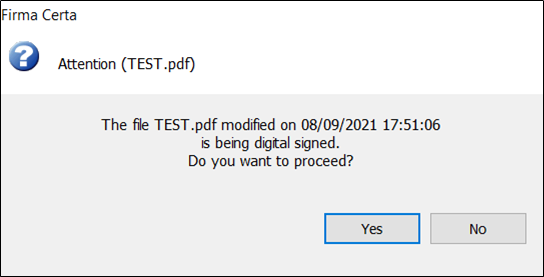
N.B.: Vă recomandăm să creați un folder dedicat pentru fișierele semnate digital.
- Introduceți codul PIN al dispozitivului de semnare digitală și dați clic pe OK.
- Confirmați că doriți să aplicați marca temporală și dați clic pe OK.
- După ce operațiunea s-a procesat, dați clic pe OK pentru a finaliza procedura.
4.CUM SĂ SEPARAȚI MĂRCILE TEMPORALE
Această funcție permite separarea mărcii temporale de un fișier de tip .TSD (TimeStamped-Data).
N.B. Această operațiune este posibilă numai pentru fișierele semnate în format .p7m
4.1 Semnarea unui document în format .p7m
Încărcați în program fișierul care trebuie semnat și dați clic pe Semnare.
N.B. Software-ul FirmaCerta le permite utilizatorilor să semneze orice tip de fișier în format CAdES (adică .p7m); numai în cazul fișierelor PDF sau XML este afișat pe ecran un mesaj pentru a alege semnarea în formatul .p7m sau păstrarea formatului original.
După ce utilizatorul dă clic pe „semnare”, este afișată o fereastră în care trebuie specificat formatul de utilizat pentru semnarea documentului.
Apăsați Nu pentru aplicarea unei semnături CAdES în format .p7m.
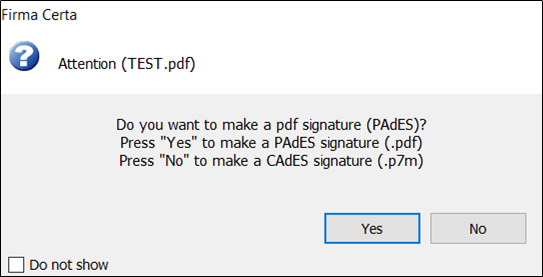
Selectați un folder de destinație pentru fișierul semnat, apoi dați clic pe OK.
Continuați operațiunea de semnare apăsând pe Da.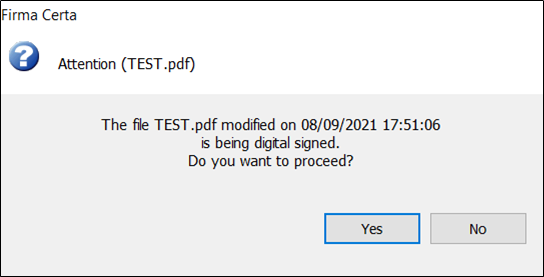
N.B. Vă recomandăm să creați un folder dedicat pentru fișierele semnate digital, pentru a evita orice probleme.
Introduceți codul PIN al dispozitivului de semnare digitală și dați clic pe OK.
După ce operațiunea s-a procesat, dați clic pe OK pentru a finaliza procedura.
4.2 Aplicarea mărcilor temporale pe fișerele semnate în format .p7m
Încărcați în program fișierul pe care trebuie aplicată marca temporală și dați clic pe Aplicare marcă.
Selectați formatul .TSD pentru Marca temporală.
Selectați folderul de destinație al fișierului semnat, apoi dați clic pe OK.
Confirmați că doriți să aplicați marca temporală și dați clic pe OK.
După ce operațiunea s-a procesat, dați clic pe OK pentru a finaliza procedura.
La finalizarea procedurii, software-ul FirmaCerta va genera un fișier nou.
4.3 Separarea mărcii temporale
Încărcați în program fișierul pe care s-a aplicat Marca temporală și dați clic pe Verificare.
Selectați marca temporală din fila de verificare și în meniul de instrumente dați clic pe Separare marcă temporală și document
Selectați formatul de marcă temporală dorit, .TSR/.TST, și apăsați pe OK.
După ce operațiunea s-a finalizat, utilizatorul va avea două fișiere:
- Un fișier .TSR sau .TST care conține marca temporală.
- Un fișier .P7m care conține fișierul semnat digital.
5. APLICAREA MĂRCII TEMPORALE PE MAI MULTE DOCUMENTE
Clientul face posibilă selectarea mai multor documente simultan și aplicarea consecutivă a mărcilor temporale.
Programul FirmaCerta trebuie să fie configurat înainte de a efectua procedura Aplicare mărci în bloc; pentru aceasta, accesați opțiunea Utilități > Opțiuni generale și Mărci:
Selectați formatul mărcii temporale și selectați „Menținere valori pentru toate mărcile temporale” dacă doriți să păstrați aceeași valoare pentru toate fișierele pe care trebuie aplicată marca temporală.
6.APLICAREA SEMNĂTURII ȘI MĂRCII TEMPORALE PE MAI MULTE DOCUMENTE
Clientul face posibilă selectarea mai multor documente simultan și aplicarea consecutivă a mărcilor temporale, introducând codul PIN o singură dată.
Programul FirmaCerta trebuie să fie configurat înainte de a efectua procedura Aplicare semnătură și mărci în bloc; pentru aceasta, accesați opțiunea Utilități > Opțiuni generale și Mărci:
Codul PIN se va solicita o singură dată.
Dacă problema persistă